ノートPCのメモリ増設してみた。果たして動作は早くなるのか?

※当サイトでは、アフィリエイト・アドセンス広告を利用しています。
みなさん、いきなりですが、
パソコンの動作が遅くて【イラっ】てしたことありませんか?
でも、これって”仕方ない”ことだと思っていませんか?
私はつい最近まで、それが普通だと思っていました。
しかし、先日、動画編集用に
デスクトップPCを購入した時に、それまでの常識が覆ってしまいました。
起動はもちろんのこと、何をするにも反応が良すぎて、
一切のストレスがなくなりました。
【SSD、CPU、メモリー】
この3点をグレードアップすることによって
パソコンの動作は見違えるほど変わるんですね。
特にHDDからSSDに変えるのが一番速度の違いを実感できるようです。
ノートPCのメモリ増設してみた。果たして動作は早くなるのか?
我が家には、私のデスクトップPCの他に、
妻が使用しているノートPCがあります。

こちらのノートパソコンは、一昨年に近所のエディオンで購入したものです。
値段は確か、10万円くらいだったと思います。
当時のPC知識のない私からすれば、
家電量販店で10万円クラスのPCは
【中の上】
くらいな扱いなわけで、自分ではいいものを購入したと思ってました。
実はこのPC、購入後すぐ家に持ち帰り、箱から出して初めて電源を入れたとき、画面に大きなドット抜けがあったんです。
私は”不良品だ”と思って、VAIOのお客様センターに苦情を入れましたが、
電話先で担当者の人はめんどくさそうに、
【そういうものです。現在の技術ではドット抜けをなくすことは不可能です。弊社のHPにもドット抜けでの返品交換には応じられませんと書いてます。】
と高圧的に言われたので、腹が立って
『二度とVAIOなんか購入するか!』
と直ぐに購入したエディオンに返品しにいき、別のものと変えてもらった、”いわくつき”のPCだったんです。
話はそれましたが、
一般人の感覚として、新品、しかも10万円もするものだから最新の技術だと思うじゃないですか。
確かに私が所有していた以前のPCに比べると格段に違っていたので、それで満足していました。
しかし、しかしですよ。
先ほども述べましたが、私、【PCのスペック】というものを学習してしまったんです。
でさっそく調べてみました。
VAIO Fit 15Eのスペック
モデル:VJF156
シリーズ名:VAIO Fit 15E
CPU:Core i3-5005U
メインメモリー:4GB
メインメモリー最大:16GB
HDD:1TB
ということがわかりました。
(本当は購入するときに調べて買うべきなんですが、家電量販店のお兄さんにこれくらいあれば大丈夫と言われ購入してしまいました)。
このノートPCは、私が最近購入した高性能デスクトップPCと比べると、まさに、ウサギと亀、月とスッポン、ウサイン・ボルトと私、大人と子供くらいの性能の差がありました。
自分だけいいものを使用している罪悪感から、今回、妻が使用しているノートパソコンのアップグレードをおこなうことにしました。
どこをアップグレードするか?
YouTubeやネットでいろいろ調べてみました。
HDDからSSDに変えるのが一番のようですが、これには少しPCのスキルがいるようですね。
しかも、失敗すると取返しのつかないことになるみたい。
初心者でも出来るものとしては、
メモリーの増設
が一番のようです。
メモリーとは言わば作業机のようなもので、狭い机でいろいろ処理をすると、作業がはかどらないのと同じで、机が広ければ処理も早くなるんです。
というわけで、まずはメモリーを
4GBから8GB
にアップグレードすることにしました。
4GBメモリー×2を購入
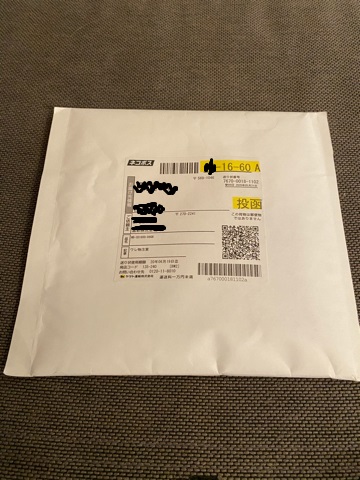
メモリー増設といっても、何でもかんでも買っていいというわけにはいきません。
4GBのメモリーにもたくさんの種類があります。
その機種によって、適合する・しない、がありますので、周波数、PIN数、電圧、ノートパソコン用なのかデスクトップ用なのか等を調べてから購入しなければいけません。
この辺の情報はメーカーのHPを調べればわかりますよ。
私のVAIOには
PC3L-12800 DDR3L 1600MHz
が適合でしたので、ヤフーショッピングで4GBを2枚購入しました。

【もともと4GBが刺さっているのなら、4Gを1枚だけ買ったらええやん。なぜ2枚?】
と思われるかもしれませんが、メモリーにも相性があるらしく、違うメーカーのメモリー2枚だと最悪動かない場合があるみたいです。
それに、デュアルチャネルといって、同じ規格、容量のメモリーを2枚一組挿すことにより、8GBを一枚挿すよりも高速化になる、とのことだったので、今回、万が一の相性問題を考えて、4GBを2枚購入しました。

商品が届き、中身を確認すると、しっかり梱包されたメモリーが出てきました。
一度剥がすと再利用不可能な封印シールで止めてありました。
聞いたことないメーカーですが、きっちりした印象です。
メモリー交換作業開始

私、購入したものの説明書類はきっちり保管しておくタイプなのですが、取っておいてよかったです。
メモリー交換方法が載っていました。
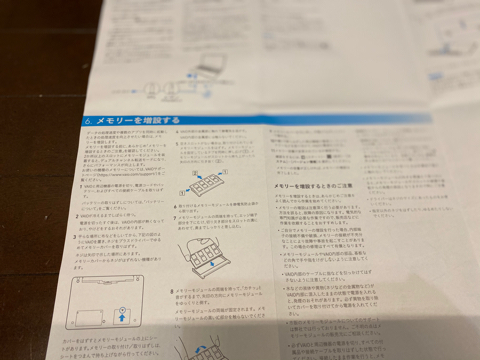
1、メモリーカバーを外す



👆ネジを外したのですが、爪で引っ掛かっていて、なかなか取れません。
マイナスドライバーを隙間に入れて、てこって見ると外れました。

カバーを外すとメモリーを保護するビニールがありました。
2、メモリーカードを取り出す

メモリー横にある金具を外すと、メモリーが斜めに浮き上がります👇。

3、新しいメモリーカードを挿す


4、カバーを締めて完成
最後に、カバーをしめて、メモリ増設作業終了となります。
で、交換してPCの動作は実際どうなった?
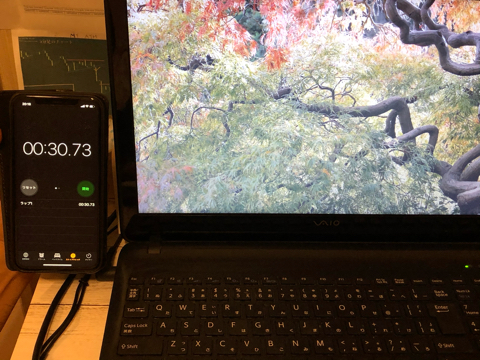
上の写真は
メモリー交換前
のWindows起動時間です。
電源を入れてPINコードを入れる画面が出てくるまでに
30.73秒かかりました。
メモリーを4GBから8GBになった効果はどうでしょうか?
メモリー交換後
8GBでWindowsのPINコード入力画面までの時間

そ、そうなんです。
まさかの4秒遅くなってしまったんです。
他の方のブログなどを見てみると、やはり、起動時間に関しては同様にあまり効果がない様子。
Windowsの起動時間を短縮したければ、やはり、SSD化が一番といった所でしょうか。
が、しかし。
Google chromeやYouTubeの視聴、他のアプリの起動なんかは早くなっていました。
そうなんです。実感できるくらいサクサク動いてくれました。
日々このノートPCを使用している妻が、
【めっちゃ早くなってる】
と感動していました。
妻も喜んでくれたので、いいカスタムになりました。
次はもっと勉強して【SSD化】をやってみたいですね。
PR

